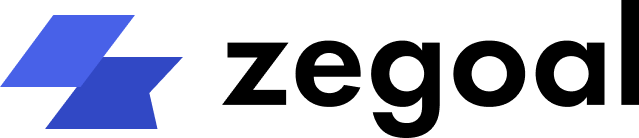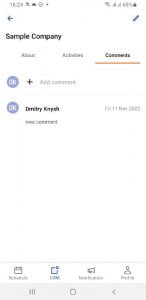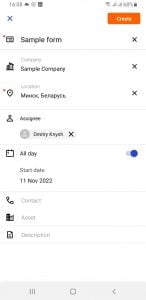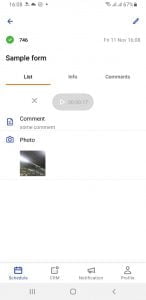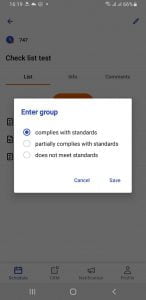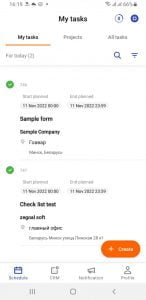Release notes October 2022
Dmitry Knysh
01.11.2022
Mobile Application
CRM. Comments to Companies, Locations, Contacts and Assets
What is this feature needed for?
We continue to expand the capabilities of the CRM block. This time, we have added the feature allowing to add arbitrary comments to Companies, Locations, Contacts and Assets. Previously, this feature was only available in the Tasks block.
How does this feature work?
Tasks. Changing Task Date
What is this feature needed for?
There are situations when field employees need to reschedule a visit with a client, for this we made it possible to change the date of a task not only in the Web App, but also in the Mobile App.
How does this feature work?
Tasks. Viewing Results of Completed Tasks
What is this feature needed for?
For those field employees who find it important to track the history of customer relationships through the results of past visits, we have made this possible in the Mobile App. Previously, this feature was only available in the Web App.
Warning! This feature only works if you have access to the Internet.
How does this feature work?
Find the required task. This can be done in one of the following ways.
- In the Plan section, go to the All Tasks tab, select the desired dates, status, performer and other required parameters through the use of filters. Find and click on the card of the desired task to view the results.
- In the CRM section, find the Client, Location, Property or Contact to which the task is assigned. Go to the Activities tab, and select the desired task to view the results.
New Checklist Task Field Type (Beta Testing)
What is this feature needed for?
This feature is intended for companies wishing to conduct a remote audit of retail outlets or offices with the allocation of grades and ratings of compliance with standards and regulations. When you select an answer option, the system sets the appropriate score for this field. For example, you need to evaluate the compliance of employee appearance with corporate standards. When preparing a task (visit) template, add a checklist field and set possible answer options with a score from 1 to 10. Fully compliant – 10, partially compliant – 5, completely non-compliant – 1
How does this feature work?
GPS Service Update
We have updated the operating principle of the GPS beacon. You can configure one of the operating modes through the Administrator account. Continuous – location data is collected at pre-set intervals. Smart – location data is collected when moving every 15 meters. Both modes are now activated when the phone starts moving in space. If there is no movement, active location data collection is discontinued and the system enters data collection mode once every five minutes. This update will reduce battery consumption and improve the quality of collected tracks.
My Tasks. Today's Tasks Counter
What is this feature needed for?
For those employees who have a KPI for the number of daily visits, we have introduced the Today’s Tasks Counter feature.
How does this feature work?
Web Application
Analytics. Viewing Standard Reports
What is this feature needed for?
We have added the feature to view standard reports (Tasks, Movements, Visits, etc.) in the Analytics block. For more information about the Analytics block, check this link.
How does this feature work?
In the Analytics section, select one of the standard report templates, select the required report filters and click Apply.
Evaluation (Rating) of Tasks
What is this feature needed for?
This feature is intended for companies wishing to not only view the results of completed tasks, but also to evaluate the quality of their execution.
How does this feature work?
Preparation of a Task Form (Template) to Enable the Task Rating Feature
To enable the Rating feature, go to the Administration/Forms section. Select the desired form and click Edit. Select the fields you want to rate and toggle the Add to Rating setting toggle to ON. Once the feature is enabled, you can assign tasks with the updated template.
Evaluation of Completed Tasks
Select the task whose execution you want to analyze. Go to the Detailed View of the task. Select a field for verification. After visual evaluation, select a rating from 1 to 10: click on the star icon, and in the window that appears, select the required value.
Once the evaluation in all fields is complete, the final score, which is the arithmetic mean value, is assigned to the task.
Viewing Task Evaluation in Reports
Go to Reports or Analytics, select the Tasks report, select the required report parameters, and click Apply. In the resulting report, an additional field Task Evaluation will be displayed.
Are you ready to enter the digital age?
Start 14-day free trial. No commitment, no credit card required
Recent Posts
Categories
News
Be the first one to learn the latest Zegoal news! We never send out spam!
Copyright © 2022. All rights reserved.