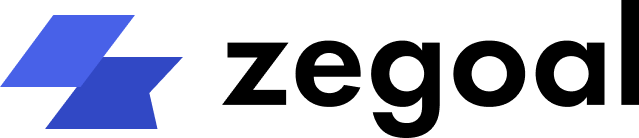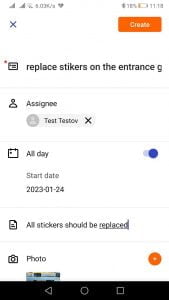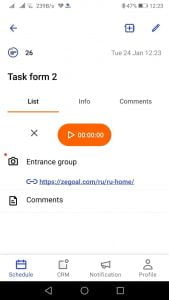Release notes January 2023
Dmitry Knysh
01.02.2023
Mobile Application
Remarks to Tasks
What is this feature needed for?
We continue to expand the capabilities of feedback on Task results. We have added a new feature to the Mobile App – creation of Remarks. Below is an example of its possible use. The manager (supervisor, auditor) arrives at the location (office, retail facility) in order to check the current state of the facility for compliance with standards, and identify any problems or deviations. He/she starts a Task and fills out an electronic checklist. In the event that any problem or deviation from the norms is revealed, a Remark to the Task is created. It contains a description of the essence of the problem, an attached photo, deadline for correction and the employee responsible for the correction. The employee shall correct the received Remark and complete it with the provision of relevant comments and a photo confirmation of the results of correction.
How does this feature work?
"Instructions" for Filling in the Fields of the Tasks Form, "Instructions" for Filling in the Fields of the Tasks Form Web-application:
What is this feature needed for?
This feature is intended for those who work with large checklists and want to achieve the most accurate compliance with reporting standards. For example, a merchandiser does not have to keep in mind all the planograms and how the shelf or display case should look like. He/she can go to the instructions to the relevant field and follow the link to the corresponding document.
How does this feature work?
Web Application
KPIs for Employee Tasks
What is this feature needed for?
A new tool for automatic control of planned and actual values for the Tasks completed by Employees.
How does this feature work?
Creation of Plans
Go to the Staff block. Select the required employee, in the “Information about the Tasks for the Current Day” section, click on the Edit icon. In the window that appears, specify the required number of tasks to be completed for the day. Click on the Save button.
Viewing the Progress of Plans for Completed Tasks
1st method: To check the progress of Tasks for the current day, go to the Staff block, select the employee, check in the “Information about the Tasks for the Current Day” section: planned/actual/%completion.
2nd method: To view information about several employees for the selected period, go to the Reports block. Run a Task Summary Report.
KPIs for Completed Location and Contact Tasks
What is this feature needed for?
This feature is intended for companies seeking to monitor the activity of employees with regard to the customer base assigned to them. For example, a total of 100 outlets with different priority levels are assigned to the employee. For each location or contact, a plan for the number of completed visits (tasks) is created. The plan can be created for a period of one month, one quarter, or a year. As a result, the manager and the employee are both able see how many visits for each specific client have been completed, and how much remains to be done to meet the KPI.
How does this feature work?
Importing of Plans
Plans can be loaded by means of bulk editing of Locations or Contacts. To do this, go to the desired section, click on the Import button, download the template for editing Locations or Contacts. Populate this template with data and perform import. For more information about Bulk Import, see the following link.
Viewing Results
1st method: Go to CRM/Locations (or Contacts), select the desired Location or Contact, and KPIs will be available in the Tasks Information section. To change the type of the viewing period (month, quarter, year), switch it in the corresponding window of the block.
2nd method: Go to Reports. Run the Plan/Actual report for the Tasks by Locations.
Are you ready to enter the digital age?
Start 14-day free trial. No commitment, no credit card required
Recent Posts
Categories
News
Be the first one to learn the latest Zegoal news! We never send out spam!
Copyright © 2022. All rights reserved.